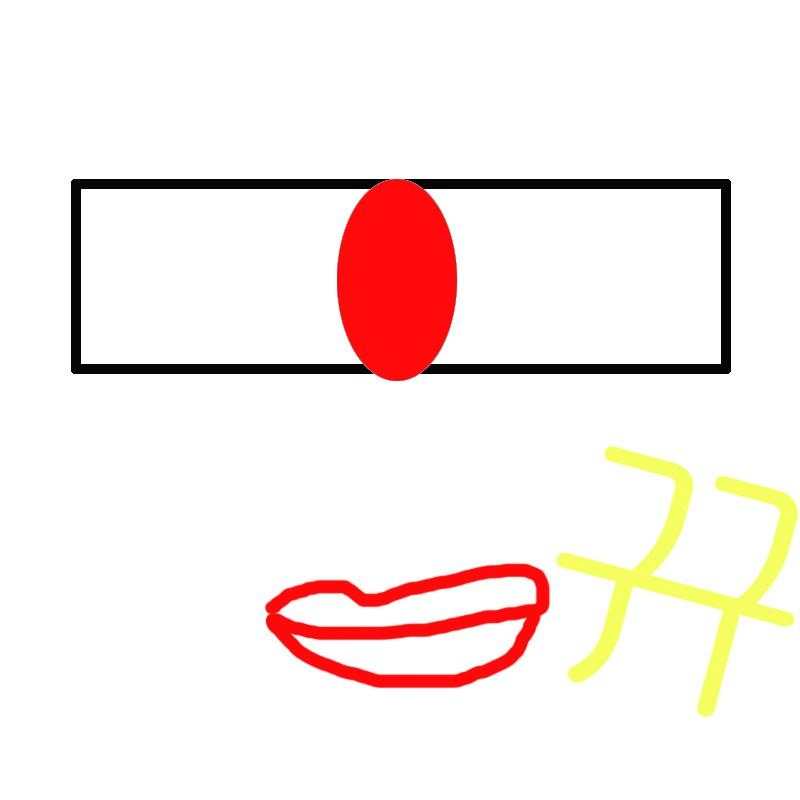티스토리 뷰
군대에서 전산병으로 있으면 꼭 불려가는 일 중에 하나가 행정반에 프린터가 이상이 있을 때다.
옴닉맨 본인은 이 일로 주말 할 것도 없고 심지어 세벽에도 일어나서 불려간 적도 있었다.
생각만 해도 피곤한 이 일을 어떻게 빠르게 조치할까?
1. 행정반에 있는 거의 모든 프린터들은 터치 기능이 있는 네트워크 프린터이다.
즉, 간단한 몇 번의 터치로 네트워크가 연결되어 있는지 확인 할 수 있다는 것이다.
네트워크에 연결되어 있지 않다면 프린터 뒷 부분 랜 포트에 정확히 잘 꽂혀 있는지 랜선을 확인한다.
2. 프린터 쪽의 랜선에 이상이 없어 보이면 행정반 어딘가에 있는 허브 포트를 찾아가서 확인해 본다.
(대부분 투철한 절약 정신으로 행정반의 모든 스위치를 내려 허브에 전원 공급이 안되기 십상이다.)
3. 허브에도 불이 잘 들어오고 있는데 프린터가 작동하지 않는다면 나머지 방법은 간단하다.
4. 시작 - 제어판의 장치 및 프린터 보기에 들어간다. - 들어가면 프린터가 설치되어 있을 텐데 - 기본 설정 프린터를 오른쪽 마우스 클릭 후 '장치 제거'를 선택한다. - 장치가 제거되면 '장치 및 프린터 보기' 창의 왼쪽 상단에 프린터 추가를 선택한다. - 자동 검색에 알맞은 프린터가 뜨면 되지만 안되면 - '원하는 프린터가 목록에 없습니다'를 누른다. TCP/IP로 프린터 추가를 선택
5. 장치 유형은 'TCP/IP 장치'로 - 호스트 이름 또는 IP 주소에는 해당 프린터의 IP 주소를 입력 후 제조사/ 및 드라이버를 추가 선택해서 설치 하면 잘 작동된다.
P.S. 프린터의 IP를 알고 싶다면 프린터 터치 화면에서 확인 가능하며, 만약 그런 기능이 없는 프린터의 경우에는 기존의 장치를 제거 하기 전에 그 프린터 아이콘에서 오른쪽 마우스 클릭 후 - 프린터 속성에서 확인 가능하니 미리 적어두고
장치 제거를 실행하기를 바란다.
어느정도 계속 이런 일로 불려가게 되면 사실 자동적으로 프린터 앞에 앉아 장치 제거 후 다시 설치를 하는 자신의 모습을 보게 될 것이다.
사실 시간 소요가 5-10분 밖에 걸리지 않기 때문에 머리 아프게 이리 저리 만질 필요가 없기 때문이다.
오늘도 추운 겨울 고생하는 군장병분들
조금만 더 버티자.
'기록물 저장고 > 군대기록물' 카테고리의 다른 글
| 리얼한 군대 보직 별 특징(1) - 통신병 (2) | 2020.02.04 |
|---|---|
| 군대 개인 스마트폰 사용을 금지하라고? (0) | 2020.02.03 |
| Hello 군보직 - 특기번호 175.101 [네트워크 운용/정비] (4) | 2019.10.02 |
| 군인한테 "돈버니까 너가 사라" 하면 안되는 이유 (0) | 2019.09.24 |
| 군대에서도 나이 대우 해주나? (0) | 2019.09.24 |